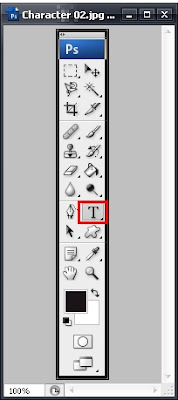Bending text in photoshop.
Previous article. I was presented "Adding text to image" If you have not read. You can read here Adding text to image
In this article. We will learn how to bending the text.
Bending text. It can help you add features and visual interest to pictures so mush. I think this article you must be satisfied.
1. After we start to type text into the picture
2. On the Option Bar, click to select the tool. As shown below
3. We will find Warp Text window
4. Choose the form to bend the text
5. For example, I chose Arc. Then, we will have the option for adjust
Slide the slider. And observe the bending of the text.
Sample.
Thank you for visiting. You can comment or suggest it.
Photoshop-icando
Easy photoshop for beginners.I know you can do it. This weblog tutorial aboute how to use photoshop.Suitable for beginners because it is easy workshop,step by step.Sometimes if you try to search around.You may find something you like.
Wednesday, January 11, 2012
Adding text to image (Photoshop basics)
Adding text to image (Photoshop basics)
Welcome, everyone who has lost my weblog ^^. Here is a weblog about Photoshop tutorials, easy workshop for beginners
Adding text to an image is important and necessary for the photo retouching. Text can also add features and add more interesting to our image. In this article we will learn the basics about how to add text to images. Similar to type with Word, Excel or Office programs generally. In the Section how to add effect to the character, I will present in the next article.
1. Open up the desired image or create a new file with File --> New Then set the desired size
2. Select the Horizontal Type Tool as shown below
3. Set the font size, form, color
4. Click on the image, type some text and then press <Enter> or click the check mark as shown below
Has been completed
Then, recommended technical changes or modify fonts. We will use the Character palette to adjust
On the menu bar , click Window --> Character to open the pallet Character
Where do you want to change the text. You have to crop it
This is main menu used to adjust the font
1. Change the font.
2. Change colors, resize, compress, expand, adjust the distance between the characters, between the lines
3. Change to bold, italic, underline, etc.
This is an example
Finish
The next article I will present how to bending the text and adding text Effect.
Thank you for visiting my blog.
Subscribe to:
Posts (Atom)