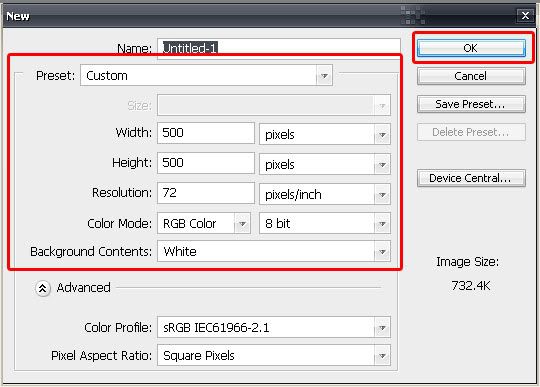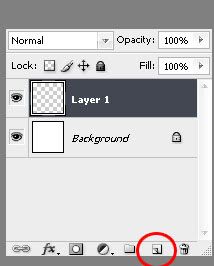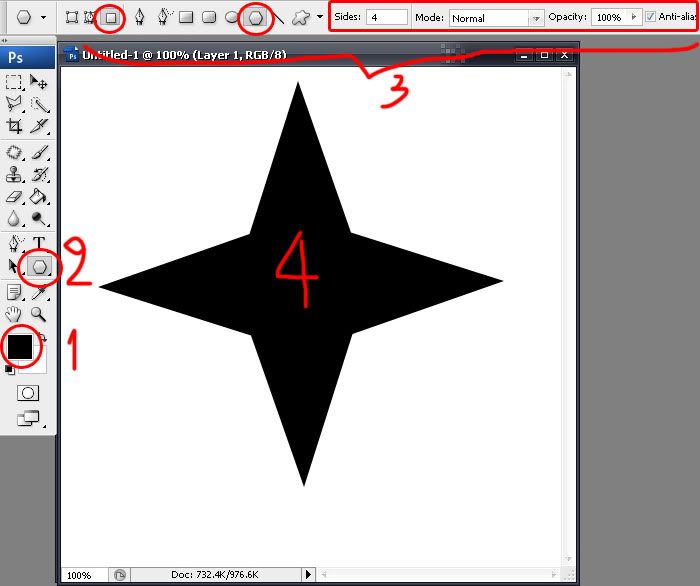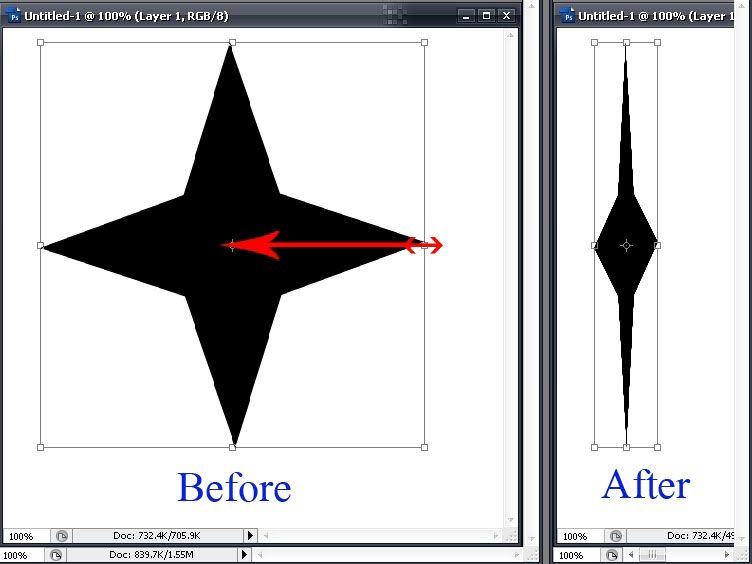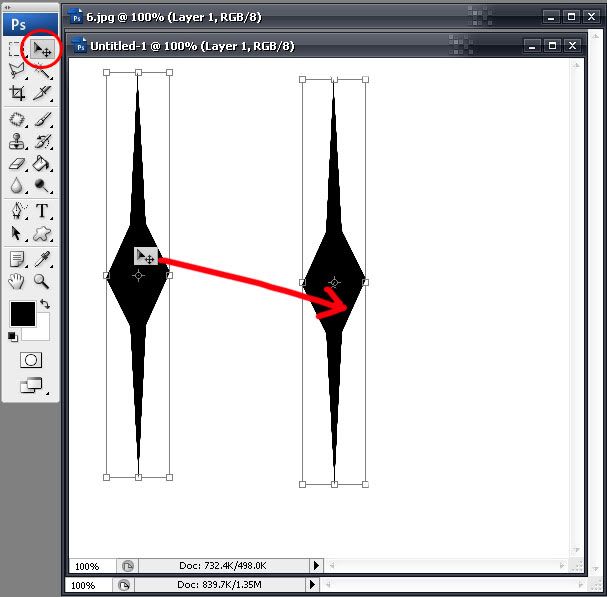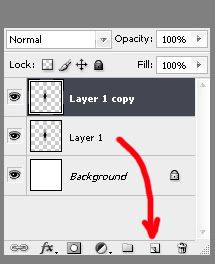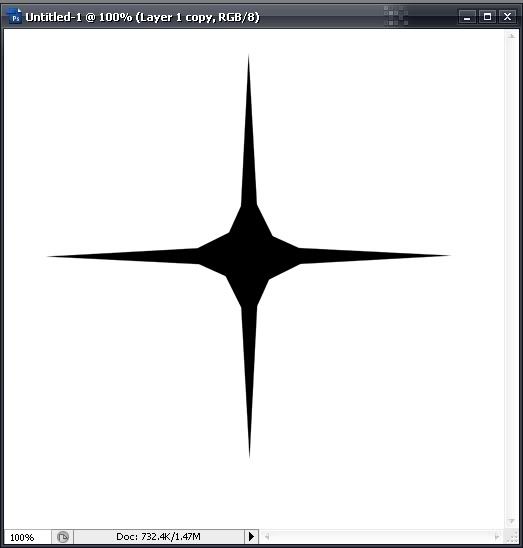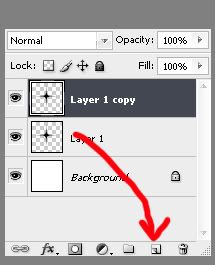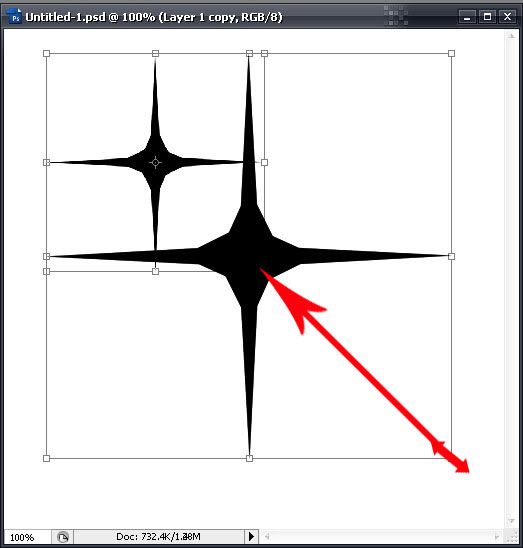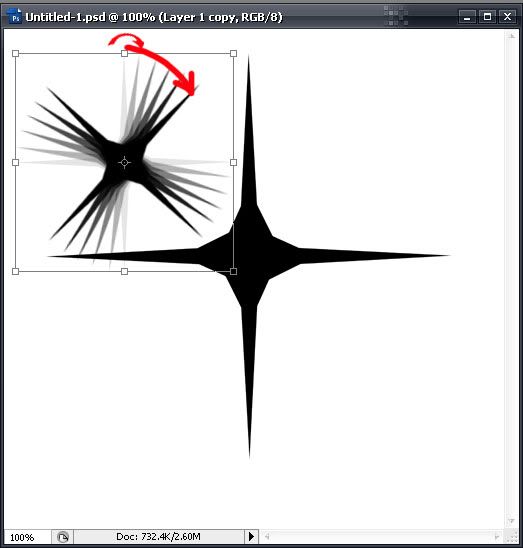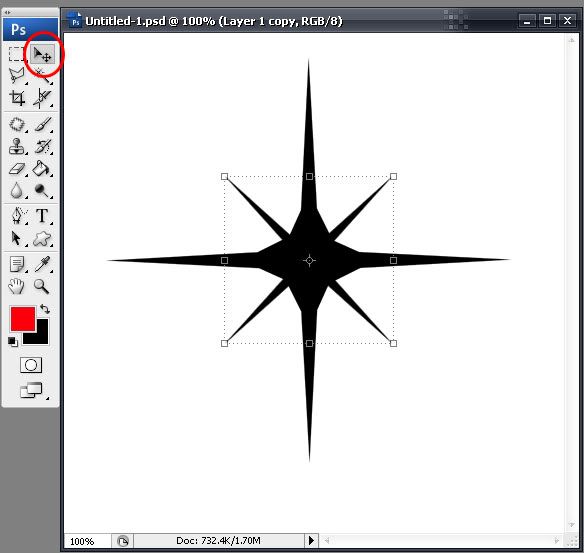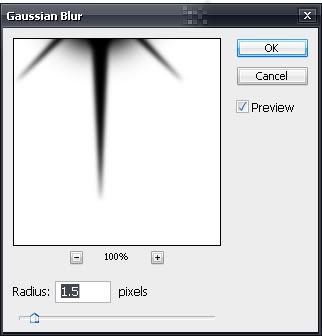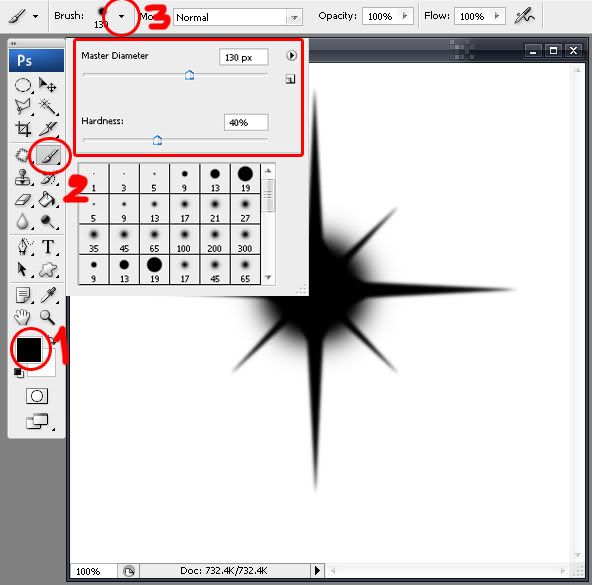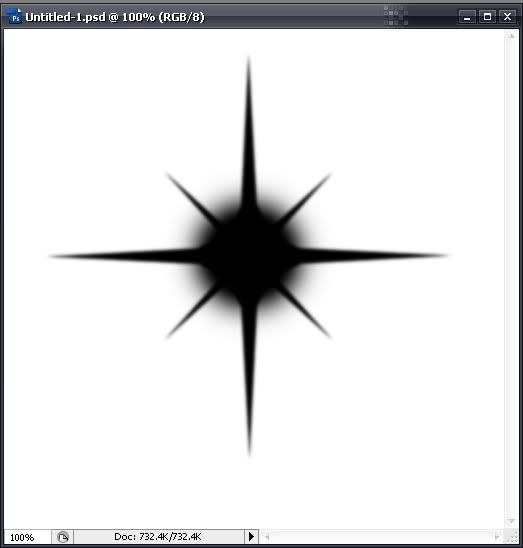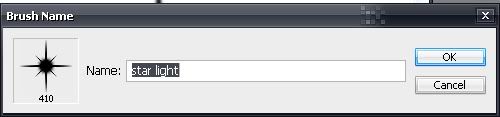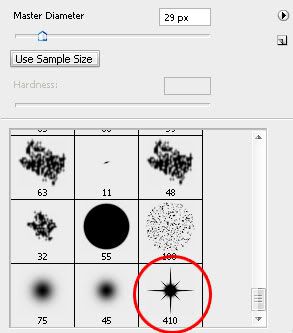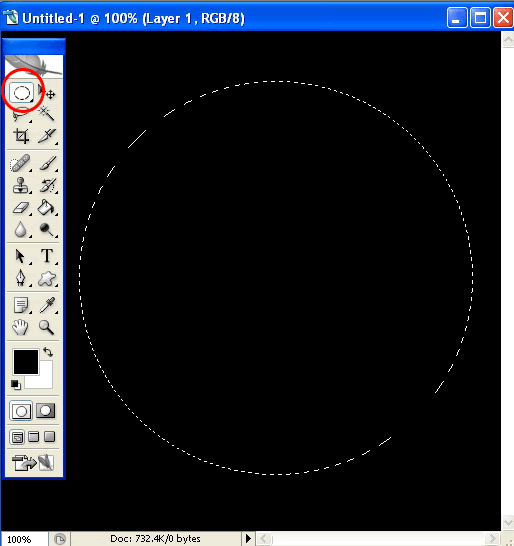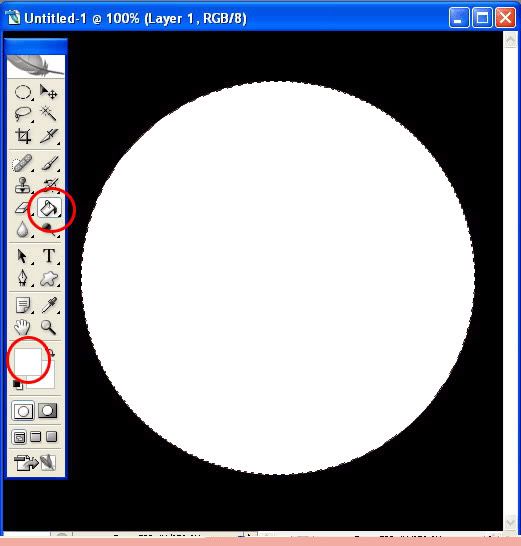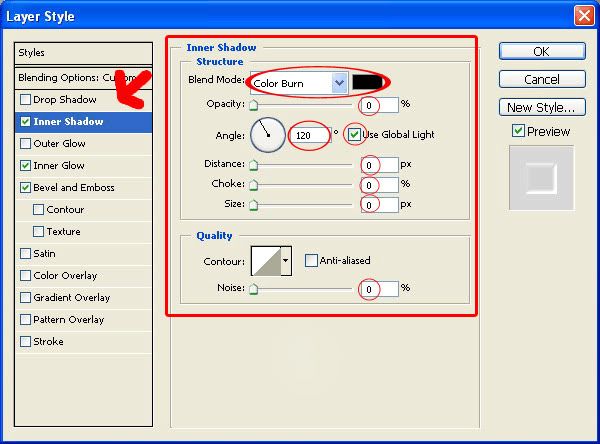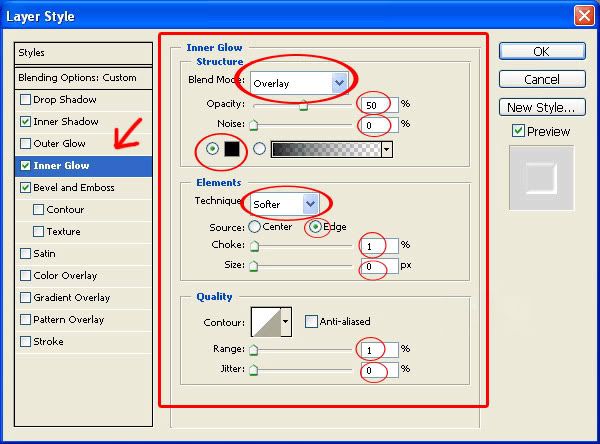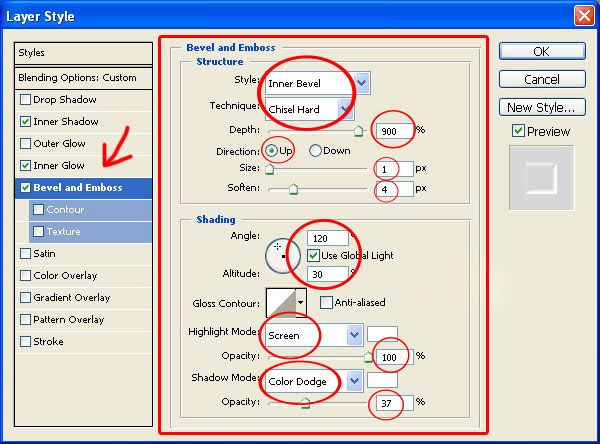There are many steps, because I want to teach someone who has a few basic can do it immediately. As someone who specializes in photoshop are found this article. If you think this article is not yet complete. You can comment or suggest me. I am ready to receive any comments.
Get started.
1. Open up the desired image by File --> New, click the image and press Open
2. Drag the master image to put on the paper icon to copy the layer
3. Select ‘Elliptical Marquee Tool’ to create a circle. (You can select ‘Rectangular Marquee Tool’ to create a rectangle)
4. Drag the mouse to create a Selection on the image
5. Inverse selection by Select -> Inverse (or use the shortcut keys Shift + Ctrl + I on your keyboard)
6. Click the icon on the toolbox as shown below. The image is as follows
7. Choose Filter -> Pixelate -> Color Halftone and enter the desired value in the Max. Radius, then press OK
8. The image will be as the below
9. Click the icon on the tool box as shown below. The image is as follows
10. Press Delete on your keyboard and press Ctrl + D to deselect Selection
11.Double-click the Background Layer. A new window will pop up, press OK, This process changed the Background layer to the normal layer (layer 0)
12. This is the Layer 0, we will work at this layer
13. At the Style window (If you are not found, click Window -> Style) Choose the Chiseled Sky or try another one if the sample is desirable
14. The image will be as the below
15. Click on the paper icon to create a new layer. Then move this new layer to place above the Background Copy layer, we will work at this layer
16. We will add interest to the picture with Sparkle brush and Air Bubble Brush
17. This is a picture successfully
18. Save the file. (Do not forget to set a new name with the command save as)
Thank you for visit my blog. Let's enjoy with retouching. ^^